通用查询对报表数据进行查询,是通过对报表数据集中涉及到的字段添加检索条件,然后将这些检索条件传给报表数据集进行数据过滤。所以对数据集中字段设置查询条件是操作的核心。
一、报表实例
制作标题为“订单信息表”的报表,设置查询条件“发货地区-相等-”和“订单ID-相等-”,将此报表保存为“订单明细表1”。
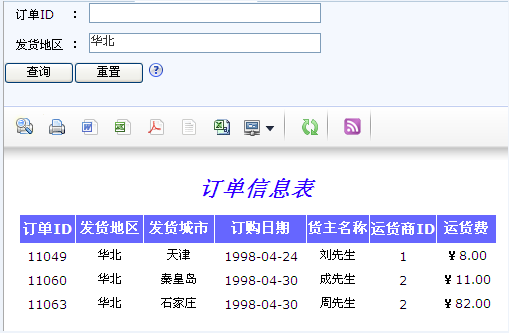
二、设计过程
第1步:新建报表
第2步:定义数据集
ds14:select 订单ID 发货地区 发货城市 订购日期 货主名称 运货商ID 运货费 from DEMO_INPUT_ORDERS
第3步:编辑报表
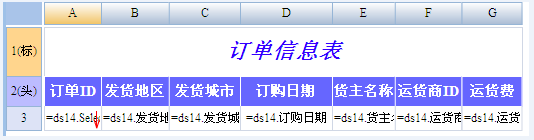
1. 设置A3单元格的表达式为:=ds14.select(订单ID)
2. 设置B3单元格的表达式为:=ds14.发货地区
3. 设置C3单元格的表达式为:=ds14.发货城市
4. 设置D3单元格的表达式为:=ds14.订购日期,显示格式为:yyyy-MM-dd
5. 设置E3单元格的表达式为:=ds14.货主名称
6. 设置F3单元格的表达式为:=ds14.运货商ID
7. 设置G3单元格的表达式为:=ds14.运货费,显示格式为:¥#.00
第4步:增加通用查询,设置查询条件
1. 点击快速工具栏上的 弹出“通用查询”设计页面。
弹出“通用查询”设计页面。
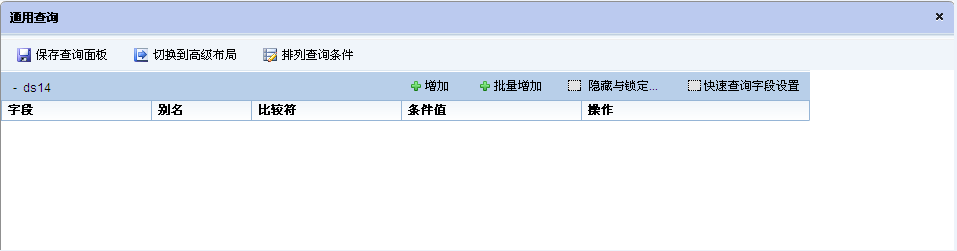
2. 选择字段
点击【批量增加】按钮,弹出包含报表数据集所有字段的“批量增加”对话框。勾选需要设置查询条件的字段“发货地区”和“订单ID”。
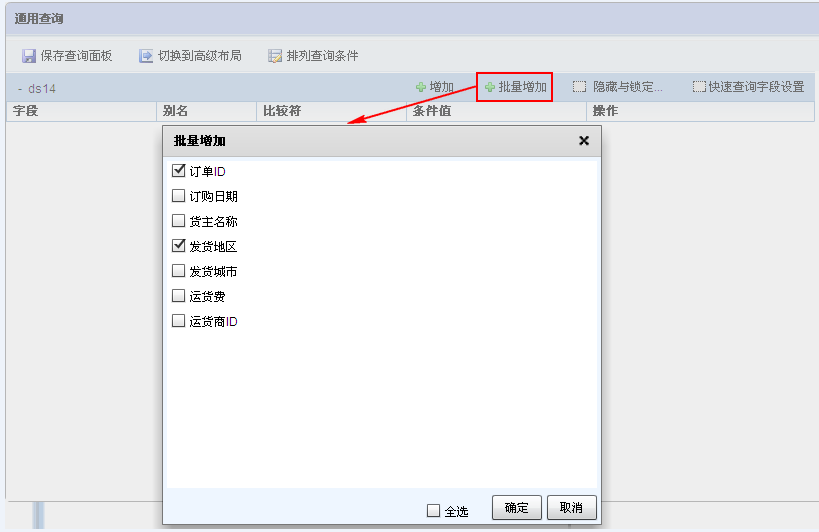
3. 设置别名
别名不仅代表某字段所设置的别名,而且代表查看界面所显示的查询字段名称。
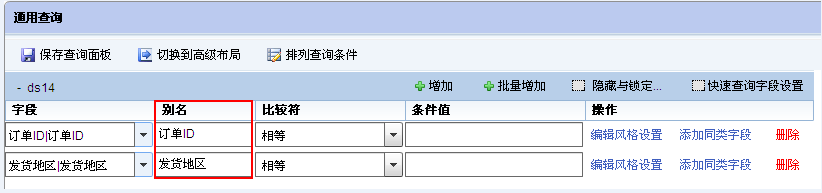
4. 选择比较符
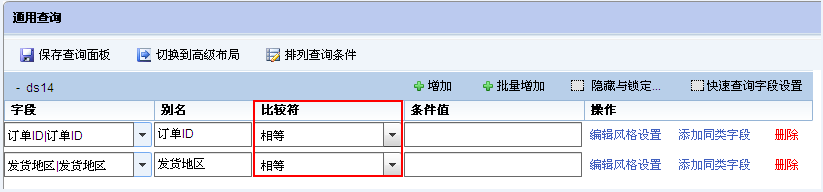
5. 设置条件值
条件值是通用查询生成查询面板时带入的初始默认值,为空时初始状态下该条件不起作用。
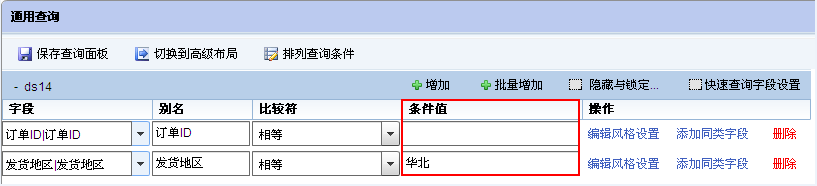
6. 保存查询面板
第5步:保存预览
将此报表保存为“订单明细表1”。预览结果如下图所示:
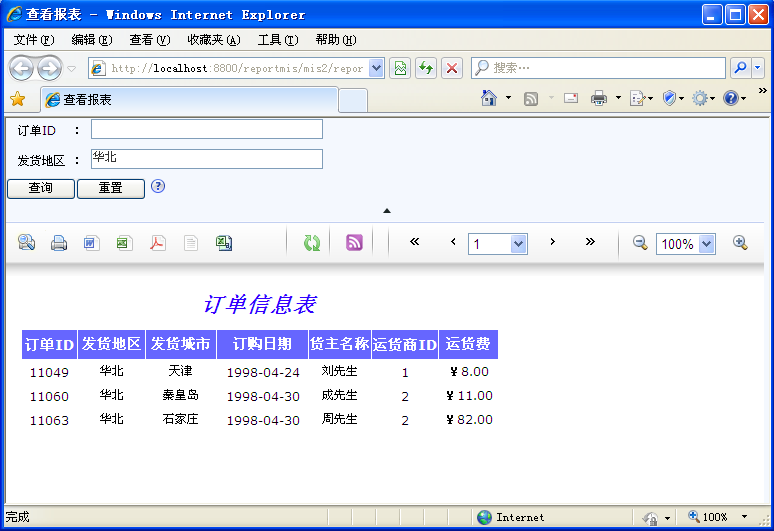
如果设置查询条件:发货地区为西南,预览结果如下图所示:
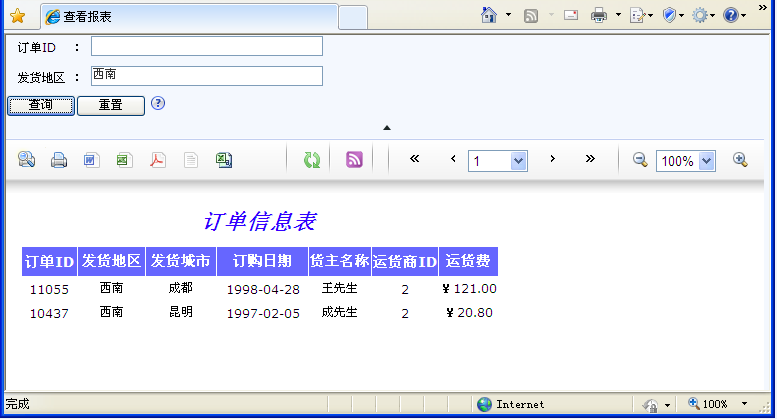
三、小结
查询条件设置
点击快速工具栏上的 ,弹出“通用查询”设计页面。
,弹出“通用查询”设计页面。
1. 增加查询条件
点击【增加】按钮,系统自动增加一条查询条件。
点击【批量增加】按钮,系统弹出报表引用数据集所包含的所有字段的“批量增加”对话框,可勾选需要设置查询条件的字段。
2. 字段
设置查询条件的目的是通过筛选符合数据集字段相应条件的数据,进而过滤掉不需要的数据,因此字段的选择是必须的。
选择字段的下拉框中显示的字段为用户有权限看到的当前数据集所包含的数据字段。
3. 别名设置
别名不仅代表某字段所设置的别名,而且代表查看界面所显示的查询字段名称。
增加的报表查询字段如果预先没有设置过别名,可以手动设置别名。
增加的报表查询字段如果预先在数据管理中设置过别名,所设置的别名会自动显示在别名文本框中,也可以对此别名进行修改。
4. 比较符
按照报表数据集中各字段的数据类型不同,能够选择的比较符有一定区别。比较符以下拉列表的形式展现。
主要数据类型包括:字符型、数值型和日期时间型。
字符型
查询条件选择数据集中的字符型字段时,可选的比较符有:相等、不相等、大于、大于等于、小于、小于等于、为空、不为空、包含、不包含、在……之间、在……之间(包含)、在……之外、在……之外(包含)、属于、不属于。
数值型
字段的数据类型为数值型时,可选比较符:相等、不相等、大于、大于等于、小于、小于等于、为空、不为空、在……之间、不在……之间(包含)、在……之外、在……之外(包含)、属于、不属于。
日期时间型
字段的数据类型为日期时间型时,可选比较符包括:相等、不相等、大于、大于等于、小于、小于等于、为空、不为空、在……之间、不在……之间(包含)、在……之外、在……之外(包含)。
将上述三种数据类型对应的比较符用如下表格表示为:

5. 条件值设置
条件值是通用查询生成查询面板时带入的初始默认值,为空时初始状态下该条件不起作用。
6. 保存查询面板
查询条件设置完后,点击  ,弹出“保存查询成功”的提示。报表文件*.raq对应的通用查询保存在*_arg.json文件中。
,弹出“保存查询成功”的提示。报表文件*.raq对应的通用查询保存在*_arg.json文件中。